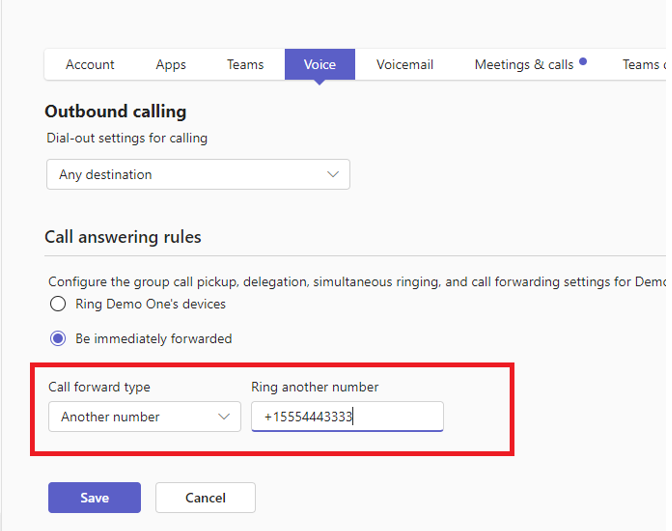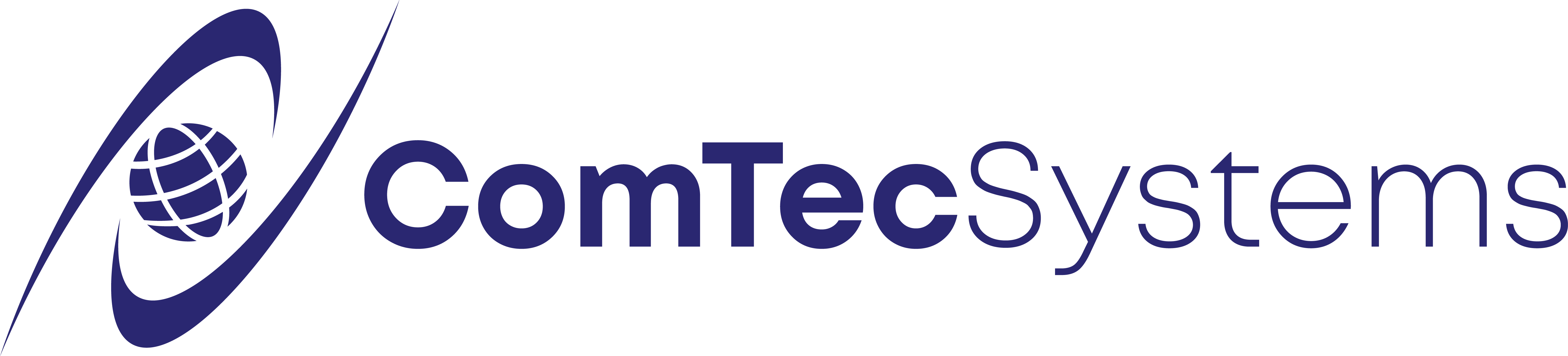Handling Call Forwarding in Teams for Turnover
Assumptions:
- Access to a Teams (or global) Administrator account and access to https://admin.teams.microsoft.com/
- All Accounts involved MUST maintain Teams Phone System Licensing.
- IF Licenses were / are removed, they must be re-licensed before these settings can be access/adjusted.
Note: User Accounts CAN Be “Disabled”.
Scenario:
You have an employee that is either going to be out of the office for an extended period or have had turnover occur and need to forward calls to another user via Teams.
Step 1 – Access the Admin Center and User.
- Navigate to https://admin.teams.microsoft.com/
- Log in as a Teams or Global Administrator and click on the “Users” menu.
- Click on the user who’s call need to be sent to another user. For demonstrative purposes, we will be forwarding “Demo One’s” calls to “Demo Two”.
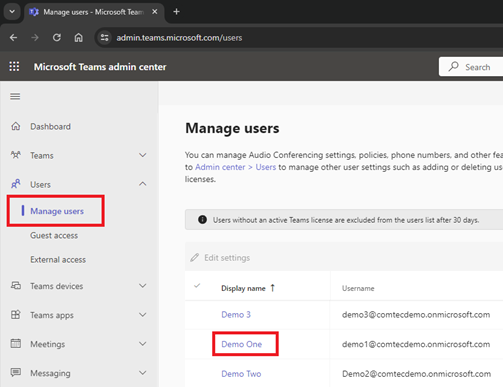
Setting up Call Forwarding:
- From the user’s menu, navigate to the “Voice” tab towards the middle of your screen.
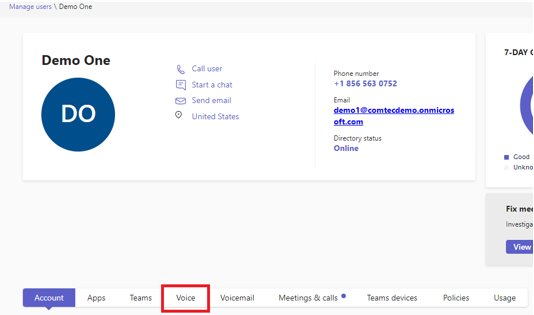
- Scroll down slightly so that the “Call Answering Rules” options are visible.
- Select the “Be immediately forwarded” option
- Click on the empty box for “Call Forward Type” and select the appropriate option as outlined on the next page.
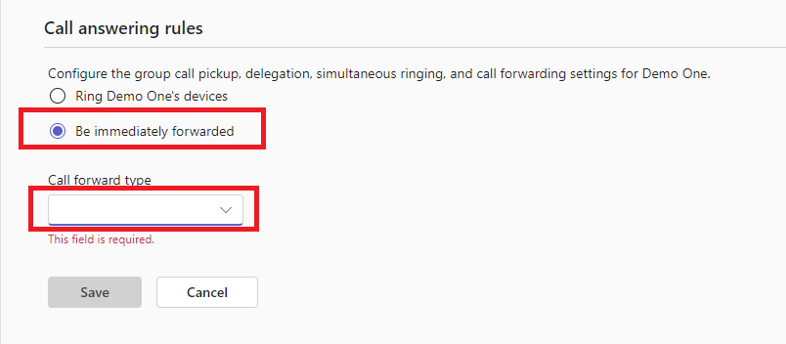
To Forward to another user:
- Select the forward type “Forward to a person.”
- Start entering the person’s name in the “Select a person” dialog box. You will see that it automatically provides options as you fill in the name.
- Click “Save” to complete.
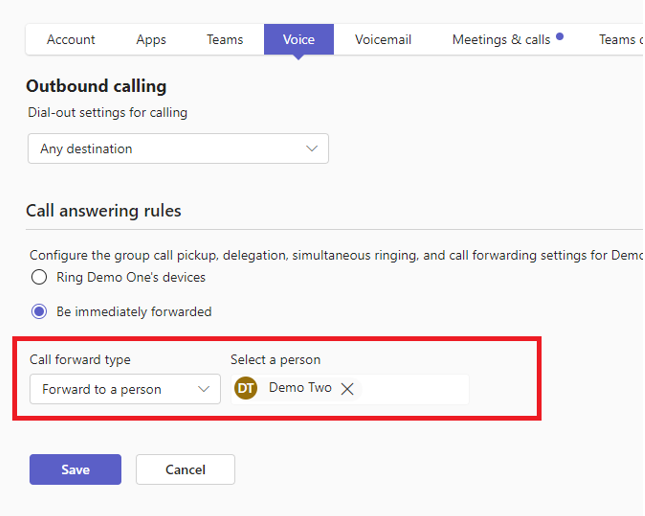
To forward to an outside line:
- Select the “Another Number” option from the drop-down menu.
- Enter the 10-digit number that you would like the call to go to, preceded by +1.
-
- Example: To forward to 8566915111 you would enter +18566915111
-
- Click Save to complete.
- Enter the 10-digit number that you would like the call to go to, preceded by +1.